With a Cloud operating system (also known as a Web OS), you can manage your office work, prepare projects, etc quite similar to how you do on your desktop. The beauty of the idea is that everything is stored on the Internet and hence available everywhere you go!
1) iSpaces
CloudBrowser is a web browser within a browser that allows...
Track Email Sent is read or not
Sunday

When you send some important mail for your friends,family or clients.Then you have to wait until the recipient has received your mail and open it or not! It will be not comfortable all the time and even some times the recipient ignores to send reply for your mail,then you might be in a confusion whether the mail is reached or not.So...
Link Aadhaar card to Bank account and LPG connection
Sunday

Now our people will get introduced to Direct Benefit Transfer scheme for LPG in this month (December).
Now you have to link your Bank accounts, LPG consumer number to Aadhaar card.
Why this scheme introduced?
This scheme is introduced to answer a question "Why do you need Aadhaar card?" If you wish to receive the...
Skype Premium for 1 year
Sunday
Wanna get 1 year Skype Premium account?
Then you have to do a few steps as follow:
1. Goto this page
2. Mark on the check box
3. Give your email ID.
4. Click on Send.
That's it..you will get
Free group video calls
Free group screen sharin...
Google Chromecast
Saturday
Chromecast is a digital media player developed by Google. The device, a 2.83-inch (72 mm) dongle, plays audio/video content on a high-definition television by streaming it via Wi-Fi from the Internet or local network..
Specs:
Protocol: DIAL (DIscovery And Launch)
OS supported: Chrome OS
H/w used:
Marvel 88DE3005 A1 (Multi screen...
TeamViewer 9
Saturday
TeamViewer Manager is an optional database tool that stores your partner details in a database that can also be shared over the network with other supporters.
Also includes sophisticated logging and reporting functionality for your connections. TeamViewer Manager is only included in the Premium licenses or higher. Without a license,...
Install Java JDK in Windows 8
Monday
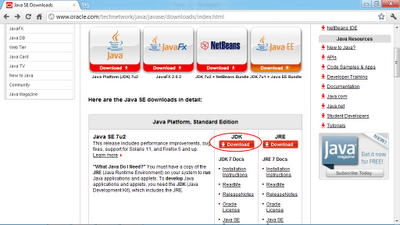
Instructions to install JDK in Windows 8
Browse to Oracle download page(http://www.oracle.com/technetwork/java/javase/downloads/index.html) to download Java Platform (JDK), the current version is Java Platform (JDK) 7u2.Click to Accept License Agreement, select download Windows x86 ot x64. It's jdk-7u2-windows-i586.exe for Windows x86...
Turbo C C++ for Windows 8 and 8.1
Monday

Follow the steps to install Turbo C in Windows 8:
Method #1:
1. Download and install : http://www.windows8downloads.com/win8-dosbox-auifqjbh/
2. Download the Turbo C++ files: http://www.windows8downloads.com/win8-turbo-c–edqfuffj/
3. Create a folder, for example „Turbo“ (c:\Turbo\)
4. Extract Turbo...
Subscribe to:
Posts (Atom)
